
Have a Mac? The Mac version does pretty much the same thing, via drag and drop.The files have to be Kindle-compatible ebooks and documents such as MOBI or PDF. If there are multiple Kindles or Kindle apps associated with your account, you can select the ones you want to send to (screenshot below). Next you will be prompted to select the Kindle you want to send to. Next, select the ebook file or files you want to transfer, then right click ‘Send to Kindle’.Also that you will need to have administrative privileges’ on your PC to install. You will need to login using your Amazon credentials. Go here and download ‘Send to Kindle for PC’, then install.If not, you will need a wired connection. Note: we presuppose that your device and PC are both connected to the internet.
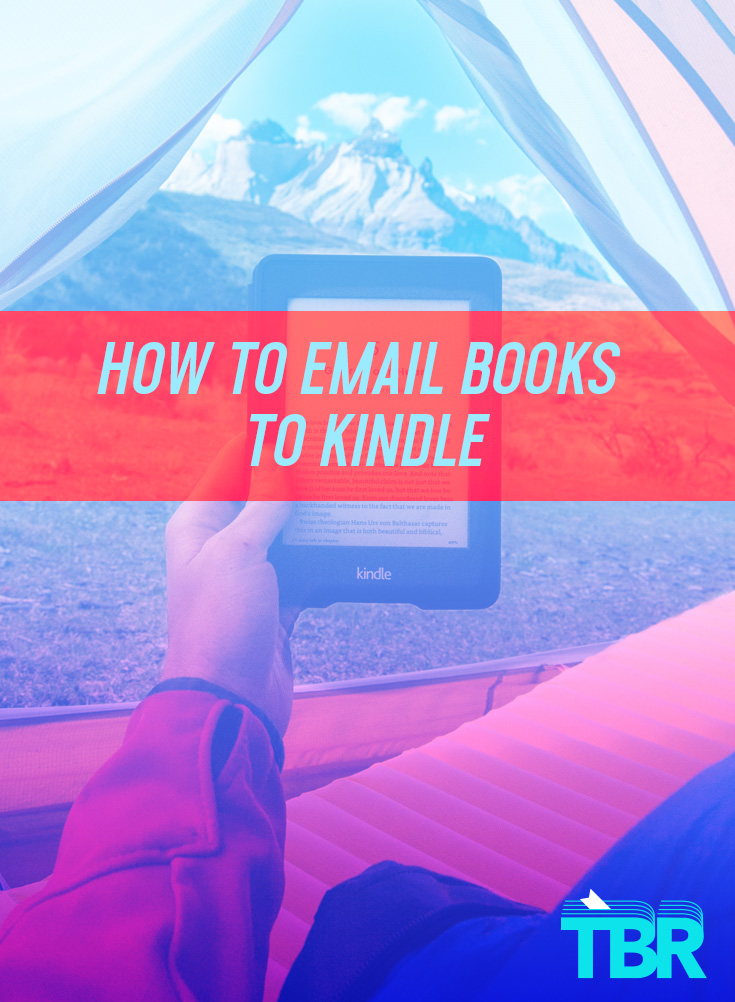
Supported file types: a quick reminder of Kindle supported filetypes MS Word (DOC, DOCX, RTF), Ebook Formats (MOBI, AZW, PDF), Image Formats (JPG, PNG, BMP, GIF), and HTML (HTML, HTM).
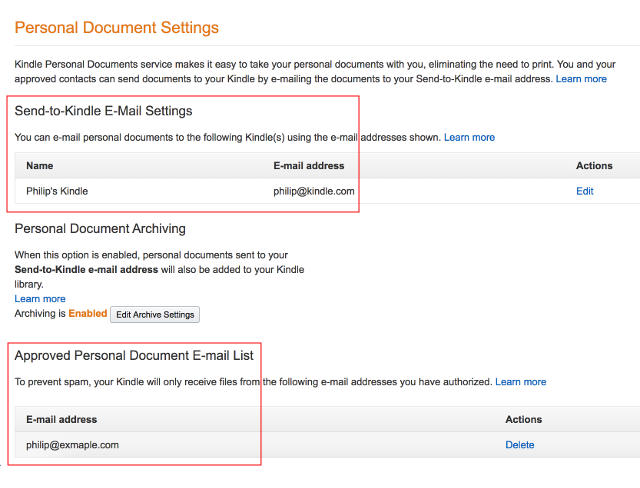
We guarantee: you don’t have to install or use a gigantic piece of software like iTunes or even Calibre to do it.Įven if you don’t have a Kindle, you should install the Kindle app on your Android or iOS device, as it is one of the best FREE ebook reading apps, and possibly the best free PDF reader on both platforms.
#Emails send to kindle app how to
So you have some ebooks or documents on hard drive, but how to transfer these to your Kindle or your iPad Kindle app or other device? Typically, you would need to attach the device to the PC via a USB cable, but wouldn’t be easier to simply to send them wirelessly? This posting will show three ways to do it (1) from the explorer context menu, by right clicking on the documents you want to send, and (2) by emailing your documents.


 0 kommentar(er)
0 kommentar(er)
